《Adobe Illustrator CC 2014中文版经典教程(彩色版)》—第1课0.19节使用画笔
本文共 717 字,大约阅读时间需要 2 分钟。
本节书摘来自异步社区《Adobe Illustrator CC 2014中文版经典教程(彩色版)》一书中的第1课0.19节使用画笔,作者【美】Brian Wood,更多章节内容可以访问云栖社区“异步社区”公众号查看。
0.19 使用画笔
Adobe Illustrator CC 2014中文版经典教程(彩色版)画笔能使路径的外观更加风格化。在Illustrator中,可以对现有路径应用画笔描边,也可以使用画笔工具绘制路径的同时应用一种画笔描边。注意:
更多关于如何使用画笔的信息,请参阅第11课。1 在左侧的工具箱中选择直线段工具(TB0-11.tif)。按住Shift键的同时,在画板左侧如图0.59所示×位置处单击并向右拖动鼠标,直到灰色度量标签大约显示15.3in时,依次松开鼠标和按键。3 在面板中单击“横幅1”画笔,将它应用于刚刚创建的路径,如图0.60所示。然后关闭“装饰_横幅和封条”面板。
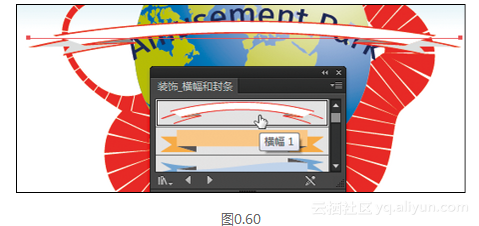
4 在图稿上方的控制面板中将描边粗细设为5pt,如图0.61所示。
此时应用的画笔是艺术画笔,这意味着它将沿路径延展一个横幅图稿。
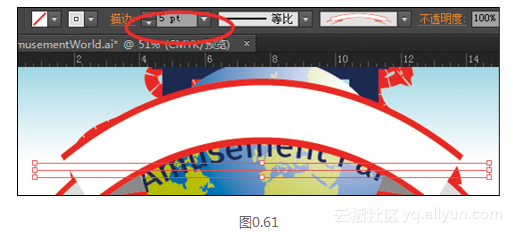
5 选择菜单“对象”>“排列”>“后移一层”,使该横幅位于文本的下层。
6 切换到选择工具(TB0-10.tif),将横幅和文本调整为如图0.62所示。

你可能感兴趣的文章
Django 文件下载功能
查看>>
走红日本 阿里云如何能够赢得海外荣耀
查看>>
磁盘空间满引起的mysql启动失败:ERROR! MySQL server PID file could not be found!
查看>>
点播转码相关常见问题及排查方式
查看>>
[arm驱动]linux设备地址映射到用户空间
查看>>
弗洛伊德算法
查看>>
【算法之美】求解两个有序数组的中位数 — leetcode 4. Median of Two Sorted Arrays
查看>>
精度 Precision
查看>>
Android——4.2 - 3G移植之路之 APN (五)
查看>>
Linux_DHCP服务搭建
查看>>
[SilverLight]DataGrid实现批量输入(like Excel)(补充)
查看>>
秋式广告杀手:广告拦截原理与杀手组织
查看>>
翻译 | 摆脱浏览器限制的JavaScript
查看>>
闲扯下午引爆乌云社区“盗窃”乌云币事件
查看>>
02@在类的头文件中尽量少引入其他头文件
查看>>
JAVA IO BIO NIO AIO
查看>>
input checkbox 复选框大小修改
查看>>
网吧维护工具
查看>>
BOOT.INI文件参数
查看>>
JAR——CircleImageView
查看>>