《Adobe Illustrator CC 2014中文版经典教程(彩色版)》—第1课0.19节使用画笔
本文共 717 字,大约阅读时间需要 2 分钟。
本节书摘来自异步社区《Adobe Illustrator CC 2014中文版经典教程(彩色版)》一书中的第1课0.19节使用画笔,作者【美】Brian Wood,更多章节内容可以访问云栖社区“异步社区”公众号查看。
0.19 使用画笔
Adobe Illustrator CC 2014中文版经典教程(彩色版)画笔能使路径的外观更加风格化。在Illustrator中,可以对现有路径应用画笔描边,也可以使用画笔工具绘制路径的同时应用一种画笔描边。注意:
更多关于如何使用画笔的信息,请参阅第11课。1 在左侧的工具箱中选择直线段工具(TB0-11.tif)。按住Shift键的同时,在画板左侧如图0.59所示×位置处单击并向右拖动鼠标,直到灰色度量标签大约显示15.3in时,依次松开鼠标和按键。3 在面板中单击“横幅1”画笔,将它应用于刚刚创建的路径,如图0.60所示。然后关闭“装饰_横幅和封条”面板。
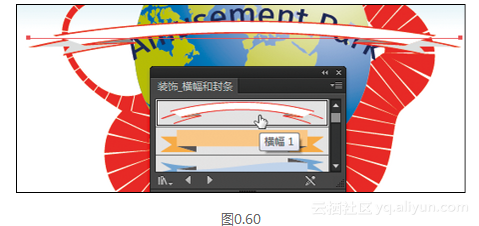
4 在图稿上方的控制面板中将描边粗细设为5pt,如图0.61所示。
此时应用的画笔是艺术画笔,这意味着它将沿路径延展一个横幅图稿。
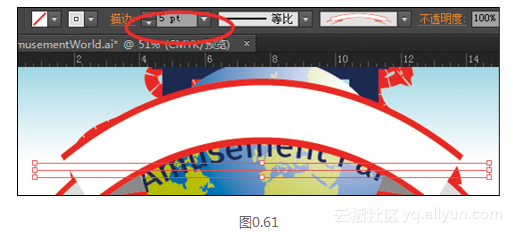
5 选择菜单“对象”>“排列”>“后移一层”,使该横幅位于文本的下层。
6 切换到选择工具(TB0-10.tif),将横幅和文本调整为如图0.62所示。

你可能感兴趣的文章
error C2244 "无法将函数定义与现有的声明匹配"的解决方法
查看>>
记一个 dubbo中hessian2反序列化 Map 的一个问题
查看>>
HDU_1505_矩阵中的最大矩形_dp
查看>>
HDU_1398_母函数
查看>>
leetcode_1039. Minimum Score Triangulation of Polygon_动态规划
查看>>
mysql 将时间戳与日期时间的转换
查看>>
个人作业-Week2 案例分析
查看>>
SVN提交错误及使用技巧
查看>>
服务器程序和应用程序
查看>>
hibernate执行过程
查看>>
C++专题(一)
查看>>
博客园。侧边公告代码
查看>>
[codevs3118]高精度除法<高精度>
查看>>
学JS的心路历程-闭包closure
查看>>
本周总结
查看>>
苹果企业账号申请
查看>>
Problem O
查看>>
胜利大逃亡
查看>>
畅通工程(并查集找根节点)
查看>>
【工具使用】sublime text3
查看>>